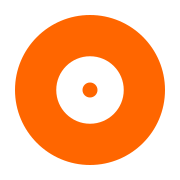Create a C# Console App in Visual Studio
Contents
Create a C# Console App in Visual Studio#
This topic describes the steps needed to configure a C# console application in Visual Studio. These steps have been verified to work with Visual Studio 2022 Community Edition, on Windows 11 Pro (22H2).
Create the Visual Studio project#
Create a C# console application in Visual Studio.
Name the project
enum-devices.Select
Place solution and project in the same directoryChoose
.NET 6.0 (Long-term support)for Framework
In Visual Studio, select
Build | Configuration Managerfrom the menu, then add thex64platform to the solution platforms.Replace the contents of Program.cs with this code:
using PrimoSoftware.Burner; namespace EnumDevices { class Program { static void Main(string[] args) { // Initialize PrimoBurner Library.Initialize(); // Set license. To run PrimoBurner in demo mode, comment the next line out Library.SetLicense("license-xml-string"); // Create engine using (var engine = new Engine()) { // Initialize engine engine.Initialize(); // create device enumerator using (var enumerator = engine.CreateDeviceEnumerator()) { for (int i = 0; i < enumerator.Count; i++) { // create a device; do not ask for exclusive access var device = enumerator.CreateDevice(i, false); if (null != device) { Console.WriteLine("({0}:) - {1}", device.DriveLetter, device.Description); } } } // terminate engine engine.Shutdown(); } Library.Shutdown(); } } }
Download the Windows version of PrimoBurner for .NET (net60). The file you need will have a name similar to
primoburner-net60-v5.0.1-demo.1-windows.zip- the version number may differ.Unzip in a location of your choice, then copy the files:
PrimoBurner.clrcore.x64.dllandPrimoBurner64.dll, to the project’s directory.Switch to the project in Visual Studio and add a reference to
PrimoBurner.clrcore.x64.dll.Add the
PrimoBurner64.dllto your project simply as a file, open file properties, and set the ‘Copy to Output Directory’ to ‘Copy if newer’, so it is copied to the output directory automatically. ThePrimoBurner.clrcore.x64.dllneedsPrimoBurner64.dlland will not work without it.Build the project (Ctrl + Shift + B)
Troubleshooting#
You may get a
'DllNotFoundException' exception: Unable to load DLL 'PrimoBurner64.dll': The specified module could not be found.To fix that, copy the filePrimoBurner64.dlltobin/x64/Debug/net6.0under the project’s directory.